パソコンやスマホでデータ転送を行う方法とは?ポイントや注意点も解説

更新日:2025年3月27日
近年、パソコンやスマートフォンは日常的に使用するデバイスとなり、それぞれのデータを転送し合う機会が増えてきました。プロセッサ速度やメモリの大容量化が進み、パソコンだけではなくスマホでも動画視聴やPDFの編集・閲覧、メールチェックが行えるようになったのが一因です。
気軽に写真や動画を撮影できるスマホはフォルダがいっぱいになりやすく、ストレージ不足でお困りの方も多いでしょう。また、故障や紛失などもしもの時に備え、データを転送しておくことも大切です。
そこで今回は、パソコンやスマホでデータ転送を行う方法について解説します。転送時のポイントや注意点もご紹介するので、ぜひご参考ください。
転送できるデータにはどんなものがあるの?
データを転送する方法とは
データ転送時のポイントや注意点は?
転送できるデータにはどんなものがあるの?
はじめに、転送できるデータの種類について確認していきましょう。それぞれのデータの特徴についてもご紹介します。
写真などの画像
写真やネット上で保存した画像、スクリーンショットなどは、データとして転送することが可能です。例えば、スマホで撮影した写真をパソコンに転送し、本格的な写真加工ソフトを使用すれば大画面のモニターで編集を行うことができます。
また、パソコンに保存することで、過去の画像をテーマや年月ごとに整理することが可能です。スマホよりも大きな画面で画像を確認したい場合や、誰かと画像を一緒に見たいときに適しているでしょう。
録画などの動画
動画ファイルはサイズが大きいため、スマホにたくさんの動画を保存すると保存容量がすぐにいっぱいとなってしまいます。そのため、撮影した動画を定期的にパソコンへ移し替えている方も多いでしょう。
パソコンに転送しておくことで、大切な記録を残しておくことができます。バックアップの観点からも効果的ですが、パソコンを開かなければ見られないため、やや面倒に感じてしまうかもしれません。
最近では、パソコンのデータをスマホでストリーミング再生できる機能も登場しています。利便性を追求しながら、賢くデータ転送をすることがポイントです。
メール文書などのPDFファイル
画像やテキストを合わせて記録し、送受信するPDFファイルは、ビジネスシーンやイベントシーンに欠かせないツールとなっています。特に、重要な文書のやり取りやダウンロードでは、改変防止の目的でPDFファイルを使用する場合が多いです。
最近では、IT技術の進歩に伴い、スマホでもPDFファイルを開けるようになりました。営業職の方など、外出の多い仕事ではビジネス用のスマホを持ち歩くこともあるため、PDFファイルをどこでも確認できるようになったことは大きなメリットと言えるでしょう。
ただし、PDFファイルを使用するためには専用のアプリが必要です。初期設定の段階でアプリが内蔵されている場合もありますが、スマホにPDFファイルを転送する際は専用のアプリをダウンロードしておくようにしてください。

データを転送する方法とは
続いて、パソコンからスマホ、あるいはスマホからパソコンにデータを転送する具体的な方法について確認していきましょう。それぞれの方法のメリット・デメリットについても解説します。
USBケーブルを接続する
USBケーブルは、パソコンやスマホの周辺アイテムとして用いられる接続ケーブルです。接続端子は「Type-A」「micro USB」「Type-C」「Lightning」など数種類の規格が存在し、データ転送用や充電用など利用目的が分かれている製品も販売されています。ケーブルを繫ぎたいデバイスの挿入口を確認し、適切な規格を選択することが大切です。
パソコンとスマホをUSBケーブルで繫ぐと、それぞれのデバイスが認識されます。Androidには「PTPモード」「MTPモード」などの接続状態があり、PTPモードでは画像転送が、MTPモードでは画像や動画、音楽など幅広いデータ転送が可能です。また、iPhoneの場合は「iTunes」というアプリをダウンロードしておくことで、スムーズなデータ転送が実現します。
パソコンやスマホの種類によっても異なりますが、適切な接続モードを選択し、転送したいファイルを選ぶことでデータを送ることができます。USBケーブルを用いる最大のメリットはスピーディーにデータを送れる点です。ただし有線であるため、外出先では荷物がかさばるといった声もあるでしょう。

USBメモリを利用する
USBメモリは、USBコネクタに接続することでデータを転送できる“記憶ストレージ”のようなものです。パソコンとスマホのデータを行き来する場合は、どちらにも接続できる形状のUSBメモリを準備すると良いでしょう。パソコンからコピーしたデータをUSBメモリでスマホに転送する、あるいはその逆が可能です。
パソコンにUSBメモリのデータを送る場合は、「エクスプローラー」から「USBメモリ」を開き、保存したいデータをコピー(あるいは移動)します。また、スマホにUSBメモリのデータを送る場合は、「ファイル」などのアプリを開いて保存したいデータを選択します。
USBメモリは、画像や動画、PDFファイルなどの大容量データを気軽に持ち運べるメリットがあります。ただし、小さなアイテムであるため紛失リスクが高く、情報漏洩する恐れがないよう適切に管理することがポイントです。
オンラインストレージを利用する
オンラインストレージとは、インターネット上で画像や動画、PDFファイル、Word、Excelなどのデータを保存または共有することが可能なオンラインサービスを表します。Windowsなら「One Drive」、Androidなら「Google Drive」、MacやiPhoneなら「iCloud Drive」がおすすめです。
オンラインストレージは外出先でもデータを共有でき、もしデバイスが故障してもデータが消えることもなく、容量の拡張性が高いなどのメリットがあります。ただし、ネット環境が必要であるため、必ずしも外出先で利用できるサービスではないことに注意しましょう。
Bluetoothを利用する
Bluetoothは、近距離のデバイスを互いに接続し合える無線通信規格です。そのため、Bluetoothでパソコンとスマホを繫げば、手軽にデータの送受信を行うことができます。
Bluetoothはインターネット環境を必要としないため、パソコンとスマホがあればどこにいてもデータ転送が可能です。接続する場合は、Bluetooth機能をオンにした上で、各設定画面よりペアリングを行ってください。ペアリングが完了したら、あとは送りたいデータを選択して実行するだけです。
ただし、データ転送速度は有線と比較して遅く、大容量のデータや数多くのデータを送るには不向きと言えるでしょう。
メールやSNSアプリを利用する
メールやSNSアプリを使用することで、画像や動画、各種ファイルを送受信することができます。例えば、メールでパソコンのデータをスマホに転送する場合、送りたいファイルを添付して送信ボタンを押せば、サーバーが混みあっていない限り、すぐスマホにメールでデータが届くでしょう。
また「LINE」「Instagram」「TikTok」「X(旧Twitter)」などのSNSアプリには個人間でやり取りできる機能があり、データを転送することが可能です。パソコンとスマホの両方にアプリがインストールされていれば、気軽にデータ転送を行うことができます。
ただし、添付ファイルの制限容量が決まっていたり、数多くのデータを一度に送れなかったりするデメリットもあります。また、スマホからパソコンに大容量のデータを送る場合は、高額な通信料が発生する恐れもあるでしょう。

データ転送時のポイントや注意点は?
オンラインストレージやBluetooth、メール、SNSアプリを利用したデータ転送は、気軽にデータを送り合える利便性が魅力です。一方、データ転送に特化した方法ではないため、「一度に複数のデータを送れない」「通信環境が悪く、転送に時間がかかる」といった問題もあります。
安定したデータ転送を行うのなら、USBケーブルやUSBメモリの使用がおすすめです。ここからは、USBケーブルとUSBメモリを用いてデータ転送を行う際のポイントや注意点についてご紹介します。
データ転送に適した製品かを確認する
USBメモリには、1GB~1TBを超える容量の製品が展開されています。一般的な文書や画像、音楽データを保存する場合は「64GB」程度でさほど困ることはありませんが、動画などデータ容量の大きなファイルを保存する場合は「128GB」以上のメモリがおすすめです。
また、主にデータ転送を目的としてUSBケーブルやUSBメモリを購入する場合は、転送速度の速い製品を選ぶと快適に使用することができます。「USB3.0」や「USB3.1」規格に対応する製品ならば、高速データ転送が可能です。ただし、良好な転送速度を実現するためには、パソコンやスマホもその規格に対応している必要があります。
転送中にケーブルやメモリを抜かない
データ転送など、USBケーブルやUSBメモリが機能している最中に接続が遮断されると、データが紛失したり、ケーブルやメモリが故障したりする恐れがあります。データの転送が終わったら、適切な手順で取り外しを行いましょう。
製品によっても異なりますが、例えばWindowsパソコンの場合、タスクバーの「ハードウェアを安全に取り外す」というアイコンをクリックした上で、ケーブルやメモリを抜き取ってください。
MOTTERUおすすめのケーブル

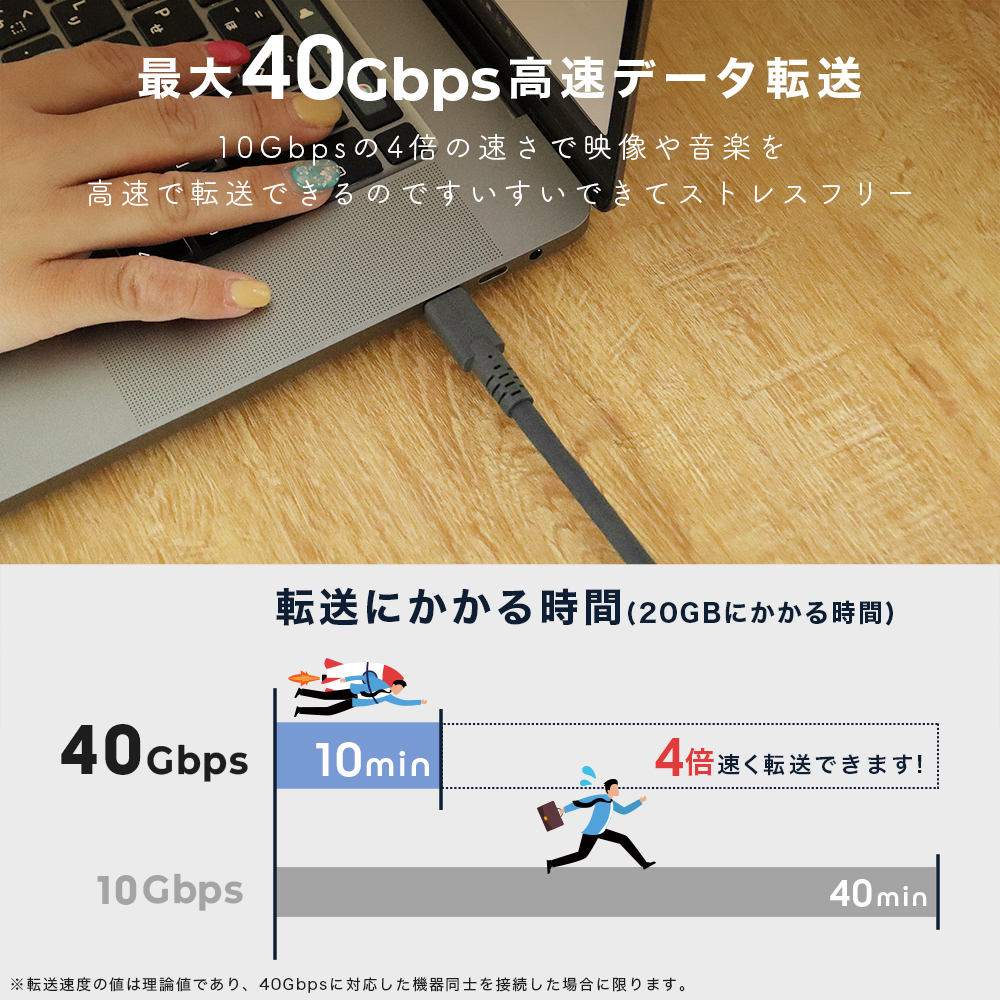

- USB Power Delivery EPR 240W対応で急速充電が可能
- 最大40Gbp(USB4 Gen3x2)sの転送速度
- 8K/4Kの高画質な映像出力
- 安定した充電に最適なeMarker内蔵で、幅広い端末に対応
- やわらかく、断線に強い
- 赤ちゃんの肌のようなソフトなさわりごこち
- 安心の2年保証
しなやかで絡まない シリコンケーブル 急速充電 データ転送対応 USB-C to USB-C 1m カラバリ全8色 2年保証(MOT-SCBCCG100)
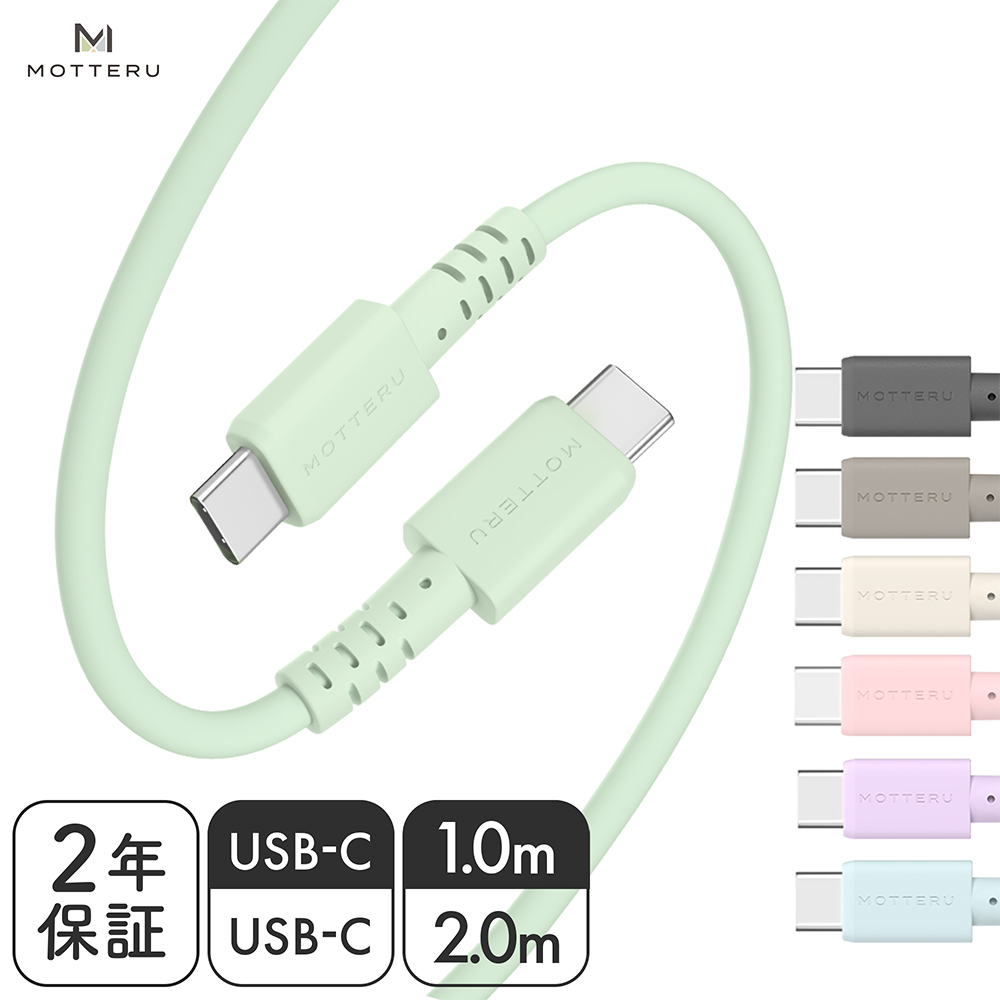


- やわらかく、絡まない
- 赤ちゃんの肌のようなソフトなさわりごこち
- 断線に強い
- スマートフォンやタブレットを最大60Wパワフル充電
- もしもの時にスマホを守る『温度センサー(自己温度制御)』搭載で安全
- 好みに合わせたカラーバリエーション(全8色)
- ケーブルバンド付きで持ち運びにも便利
- 安心の2年保証


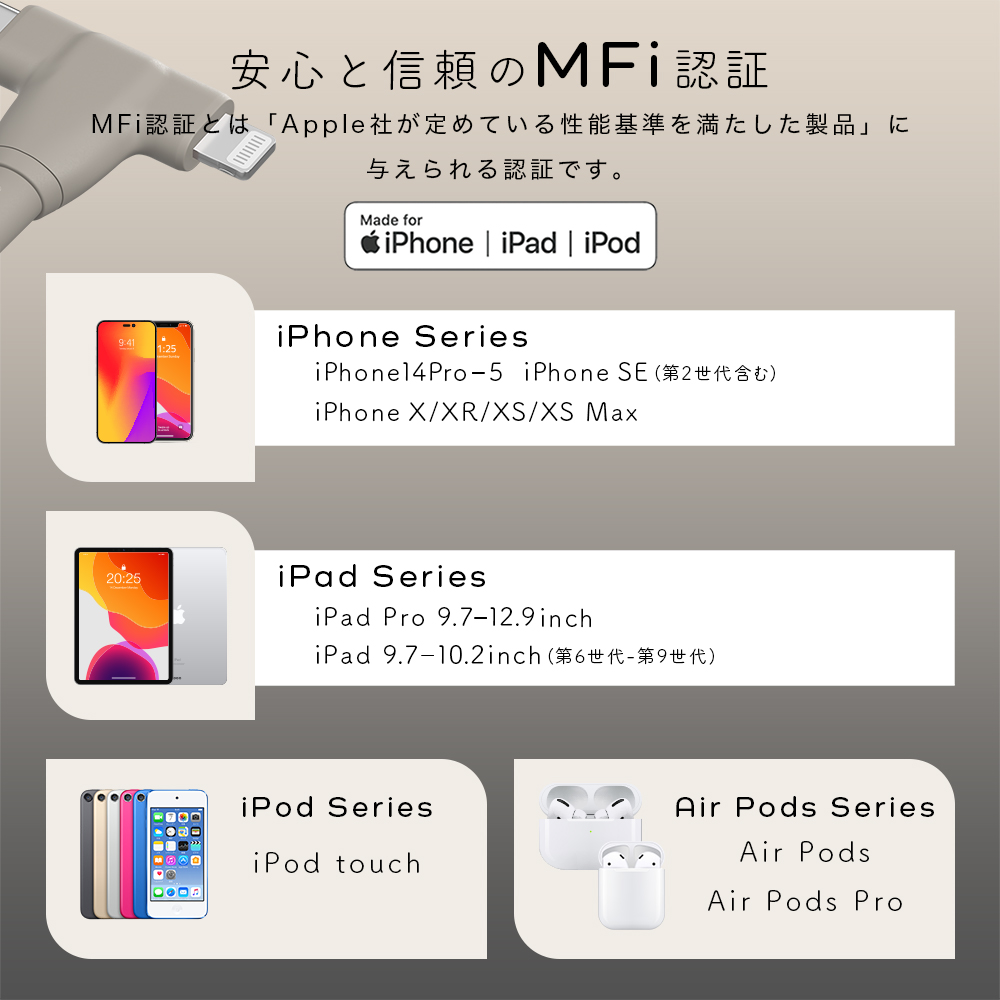
- USB-C・Lightningが使える2in1ケーブル
- やわらかく、絡まない
- 60W出力に対応
- 安心と信頼のMFi認証
- ケーブルバンド付きで持ち運びにも便利
- 安心の2年保証
COLUMN CATEGORY
NEW ARRIVAL
-
 2025.10.15生活情報鎌倉を歩いてみよう!~散策のお供の便利アイテムもご紹介~
2025.10.15生活情報鎌倉を歩いてみよう!~散策のお供の便利アイテムもご紹介~ -
 2025.10.10生活情報平置き派?マグネット派?あなたの生活にあったスマホスタンドとは
2025.10.10生活情報平置き派?マグネット派?あなたの生活にあったスマホスタンドとは -
 2025.10.01生活情報もしもの災害に備えて!職場に必要な防災グッズとは
2025.10.01生活情報もしもの災害に備えて!職場に必要な防災グッズとは









